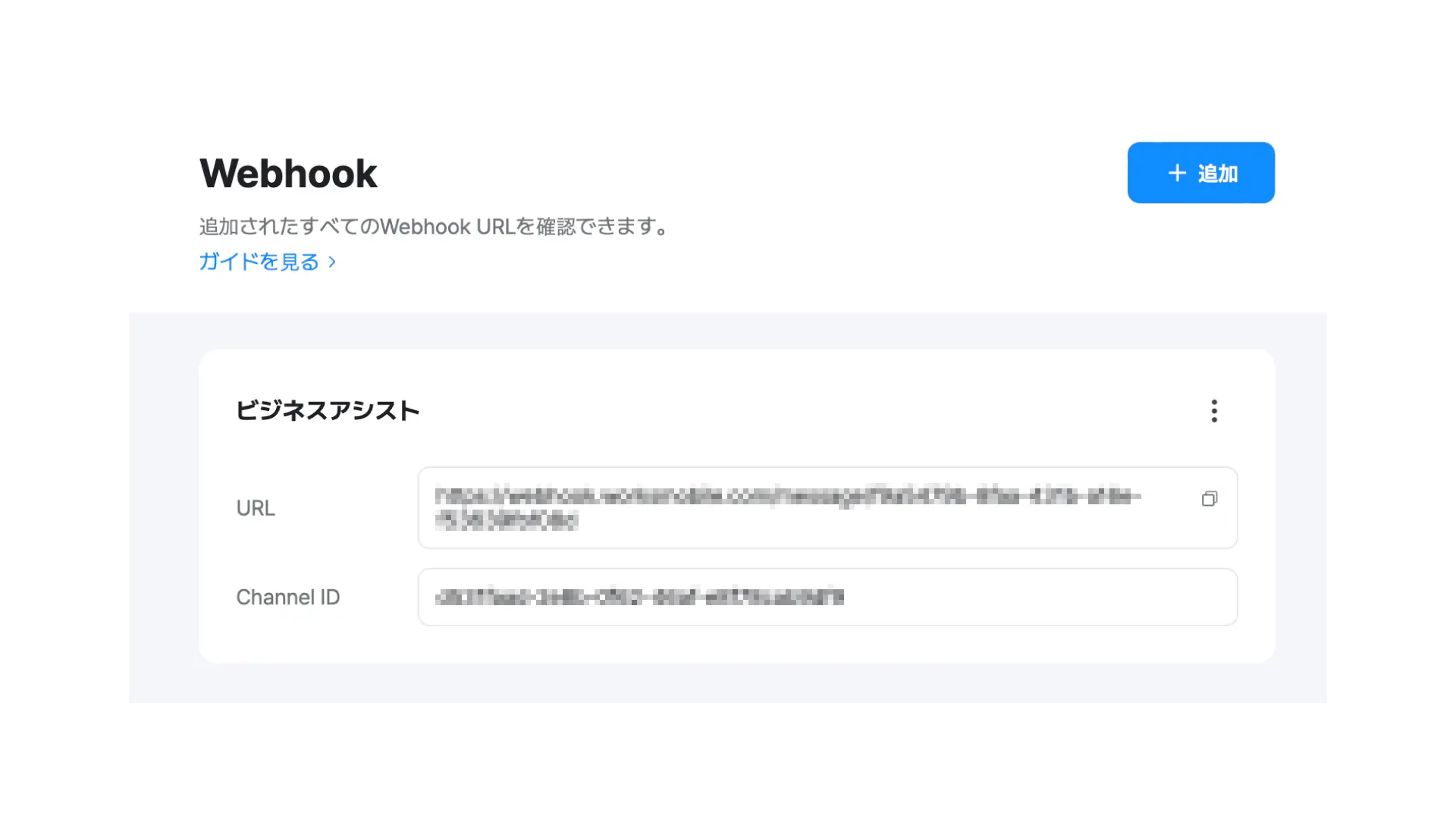よくある質問
報告方法について
ビジネスアシストの電話代行報告をLINE WORKSで受け取る設定手順
ビジネスアシストではLINE WORKSを使った受電内容の投稿に対応しております。
LINE WORKSに受電内容を投稿するためには、LINE WORKSの御社環境内でBotを設定していただく必要がございます。
こちらでは、LINE WORKS株式会社が作成した、LINE WORKS公式のアプリIncoming Webhookを利用して、Botを追加する方法をご説明いたします。
尚、Incoming Webhookは、LINE WORKS株式会社が作成した、LINE WORKS公式のアプリとなるため、
LINE WORKS上のお客様の個人情報 (ユーザー名、ユーザーID、ドメインID、所属組織名)やアクセス権限等の情報は、
Incoming Webhook作成元のLINE WORKS株式会社が取得しています。
株式会社ビジネスアシストは、LINE WORKSを通じた個人情報、アクセス権限の取得は一切行いません。また、Botを通じて自動的にLINE WORKSへの投稿を行いますので、お客様のLINE WORKS内を確認することもございません。
手順1
LINE WORKSにログイン後、アプリを開き、Incoming Webhookを選択します。
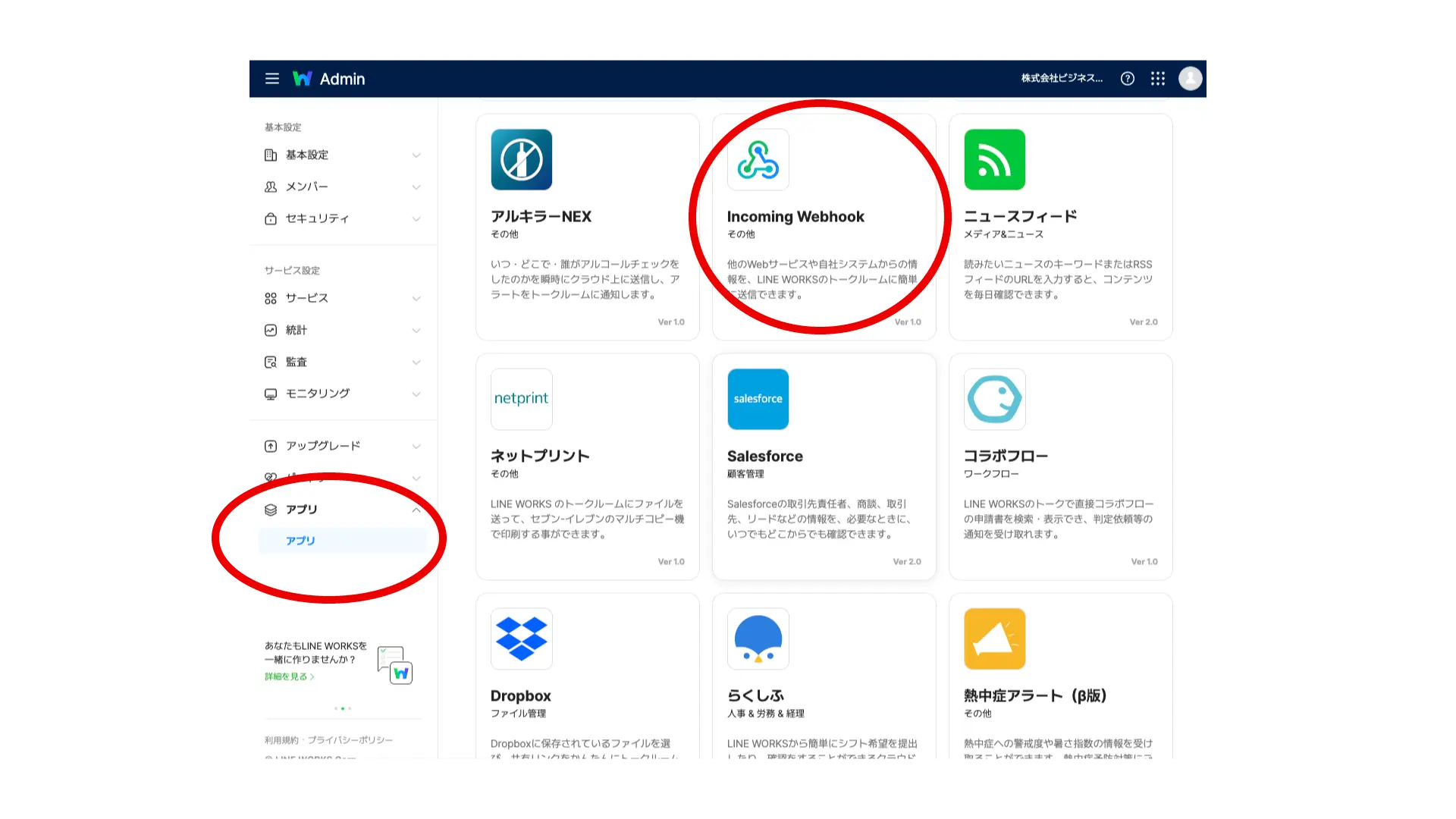
手順2
Incoming Webhookのアプリ詳細画面に入り、左下の『追加する』ボタンをクリックします。
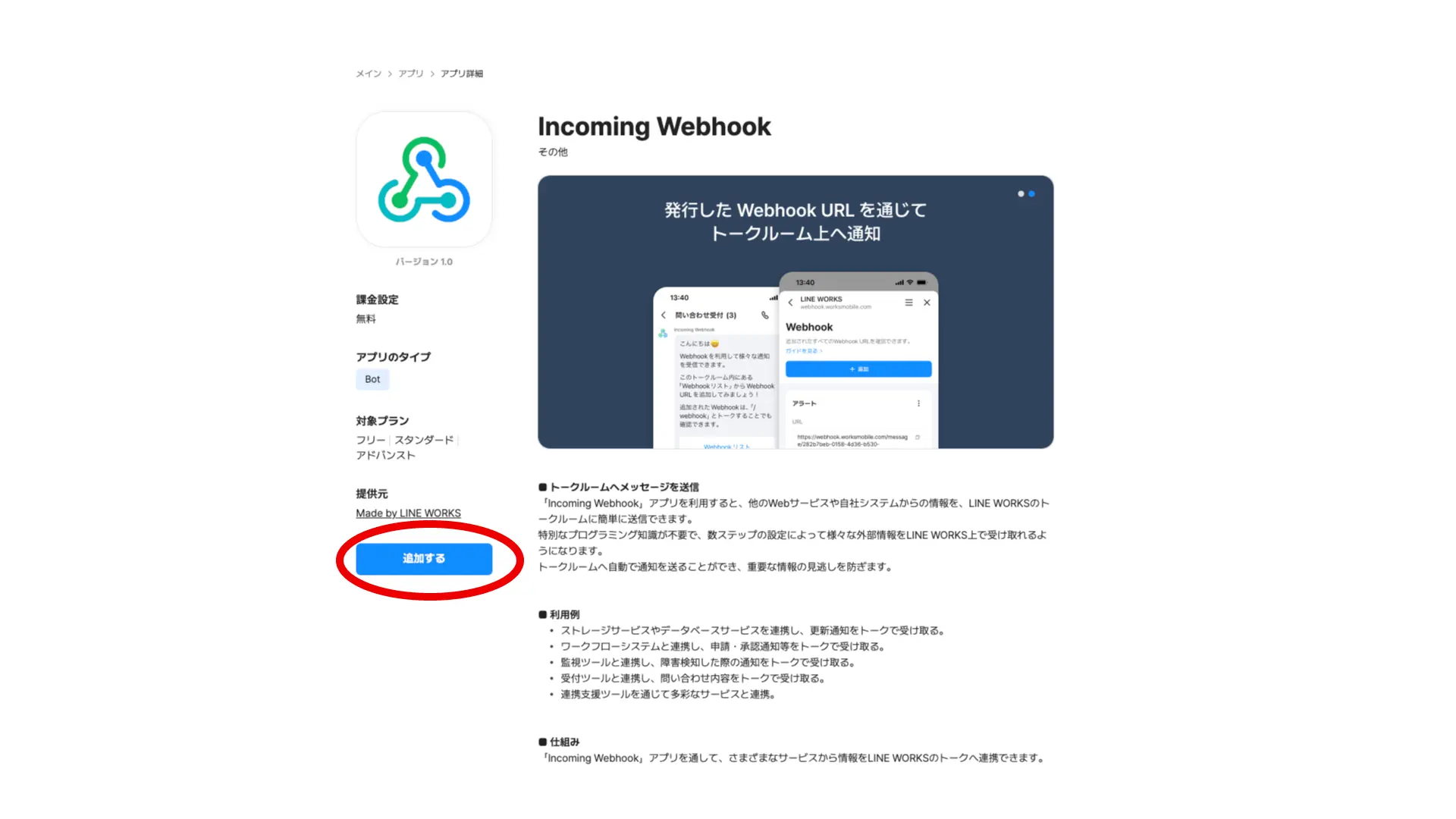
手順3
以下の利用規約に全て同意します。(必須)にチェックを入れて、次へをクリックします。
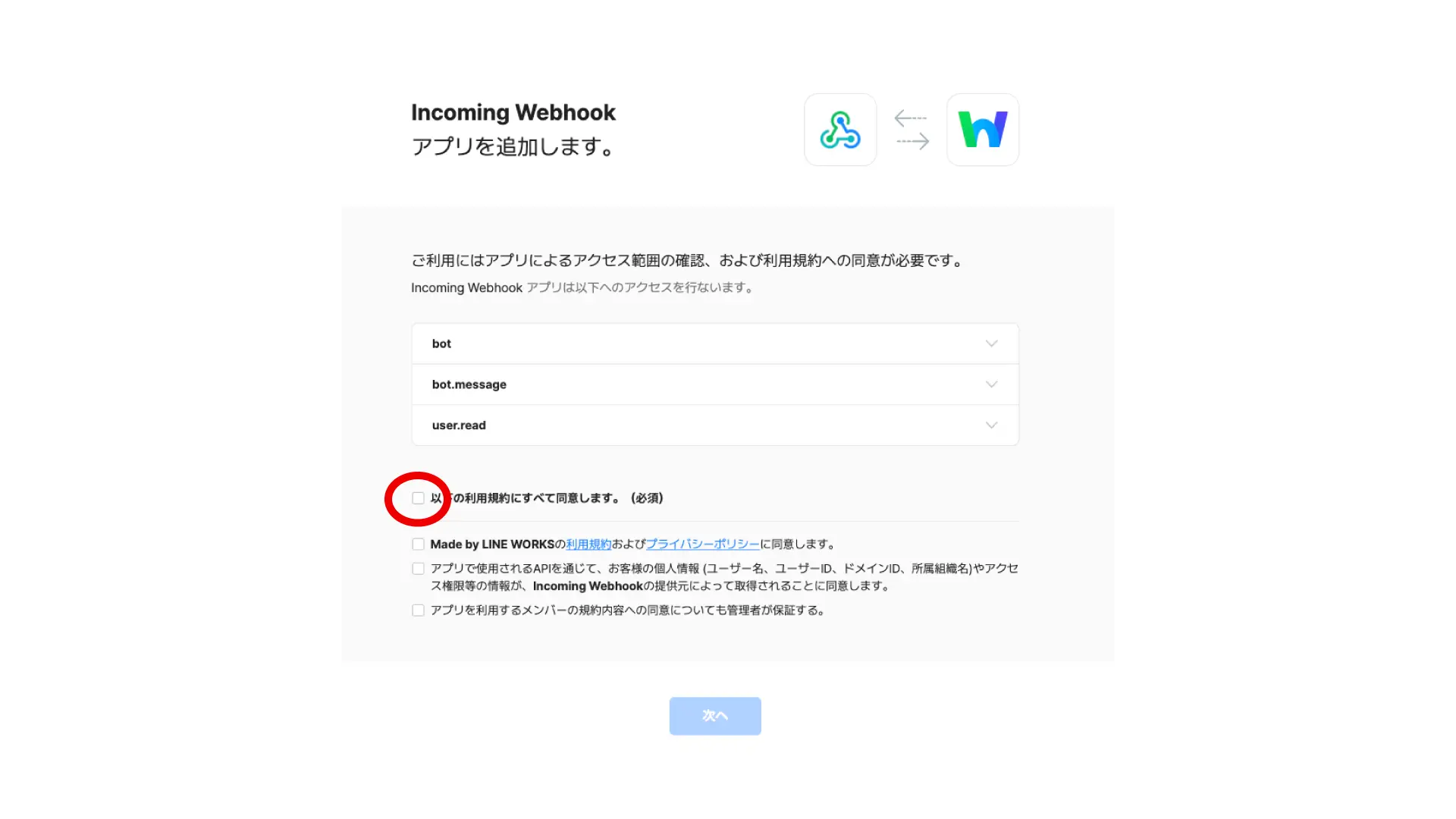
手順4
すべてのメンバーを選択し、保存します。
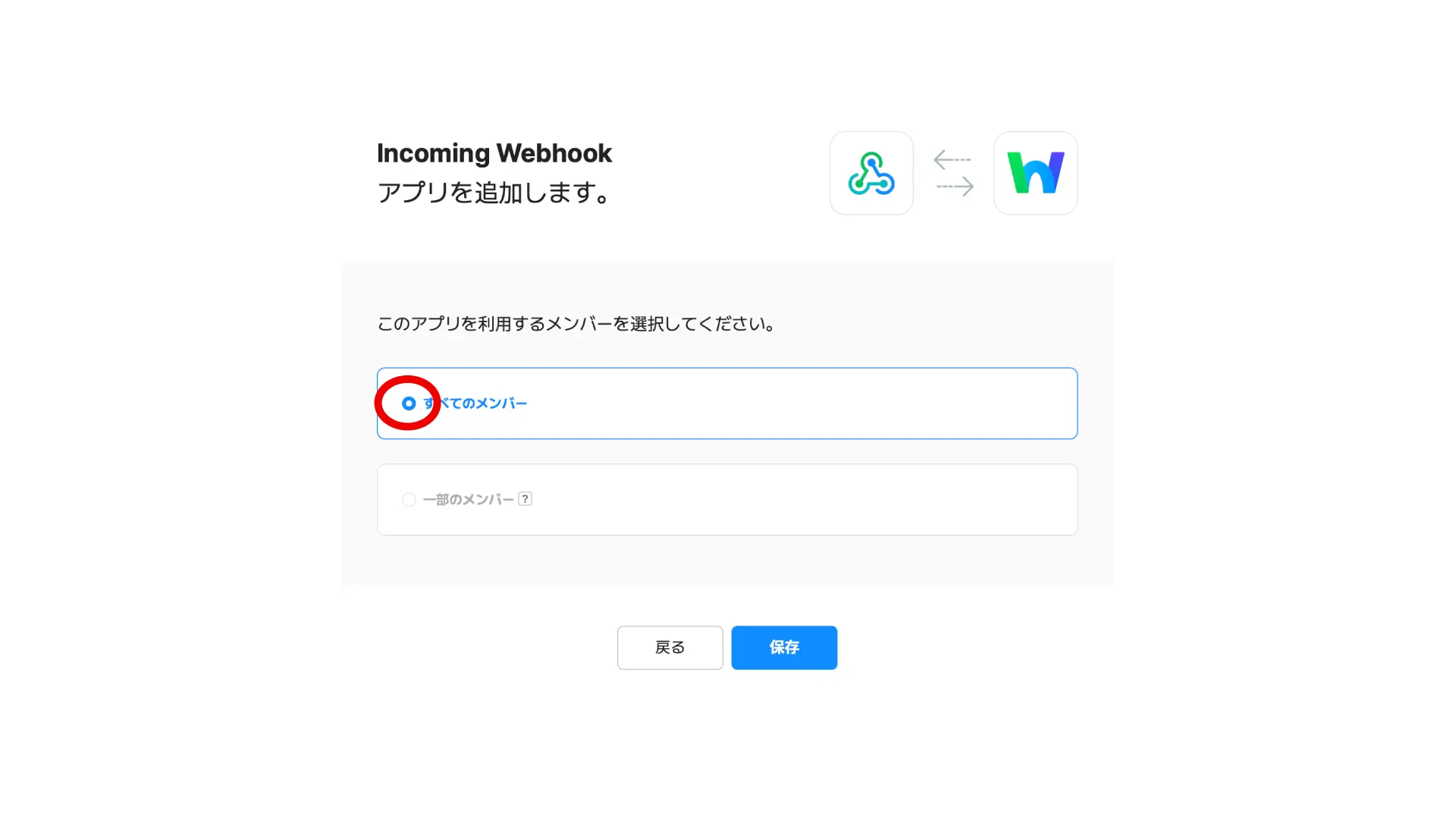
手順5
アプリを追加しますか?と表示されるので、OKを選択します。
OKを押すとIncoming Webhookが追加されました。と表示されるので、確認をクリックします。
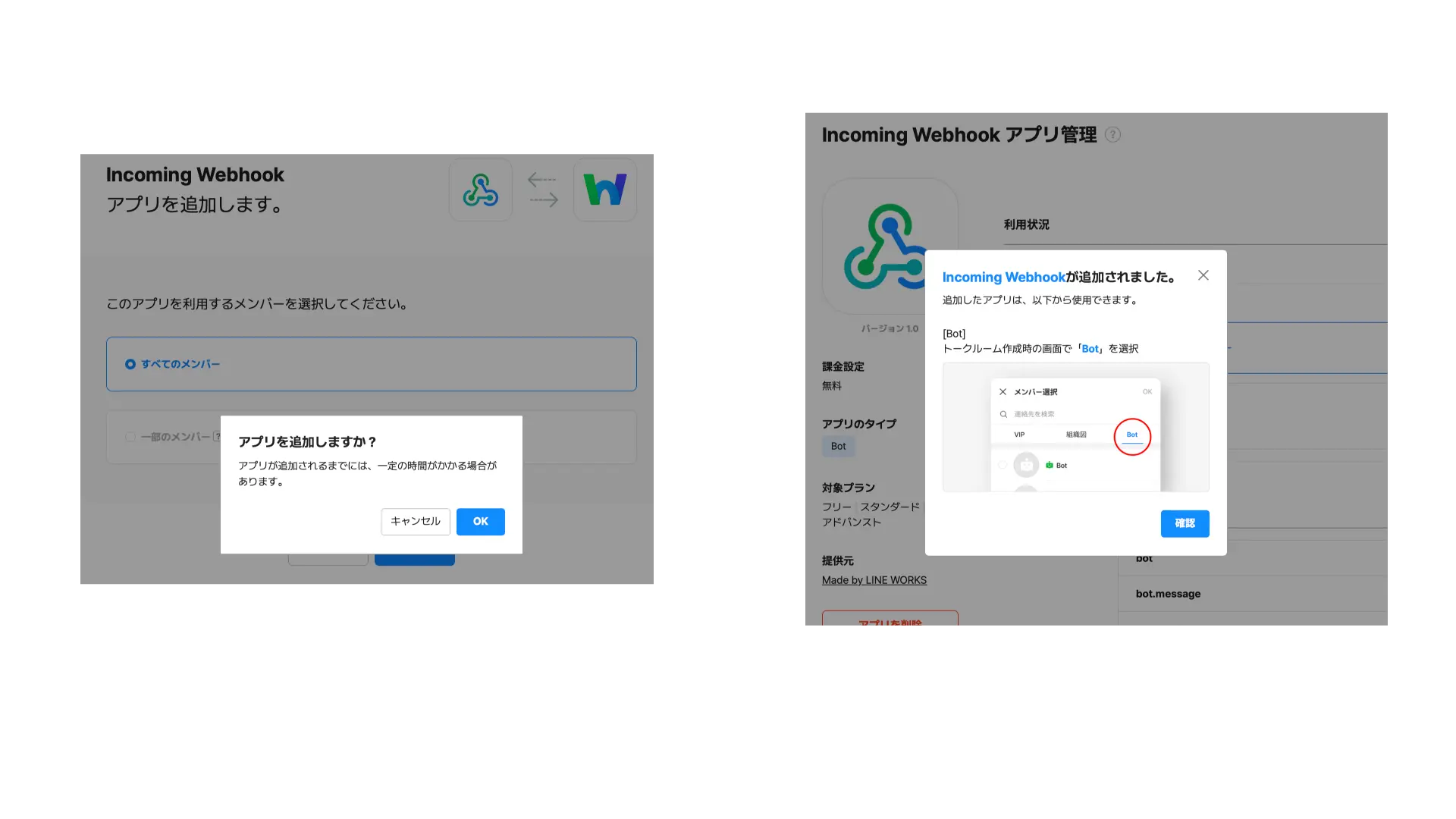
手順6
トーク画面に戻ります。
ビジネスアシストの投稿を受けたいトークを開いて、右上のもっと見るを選択します。
その中のチャンネルIDを選択すると、チャンネルIDが表示されるので、IDを控えておいて下さい。
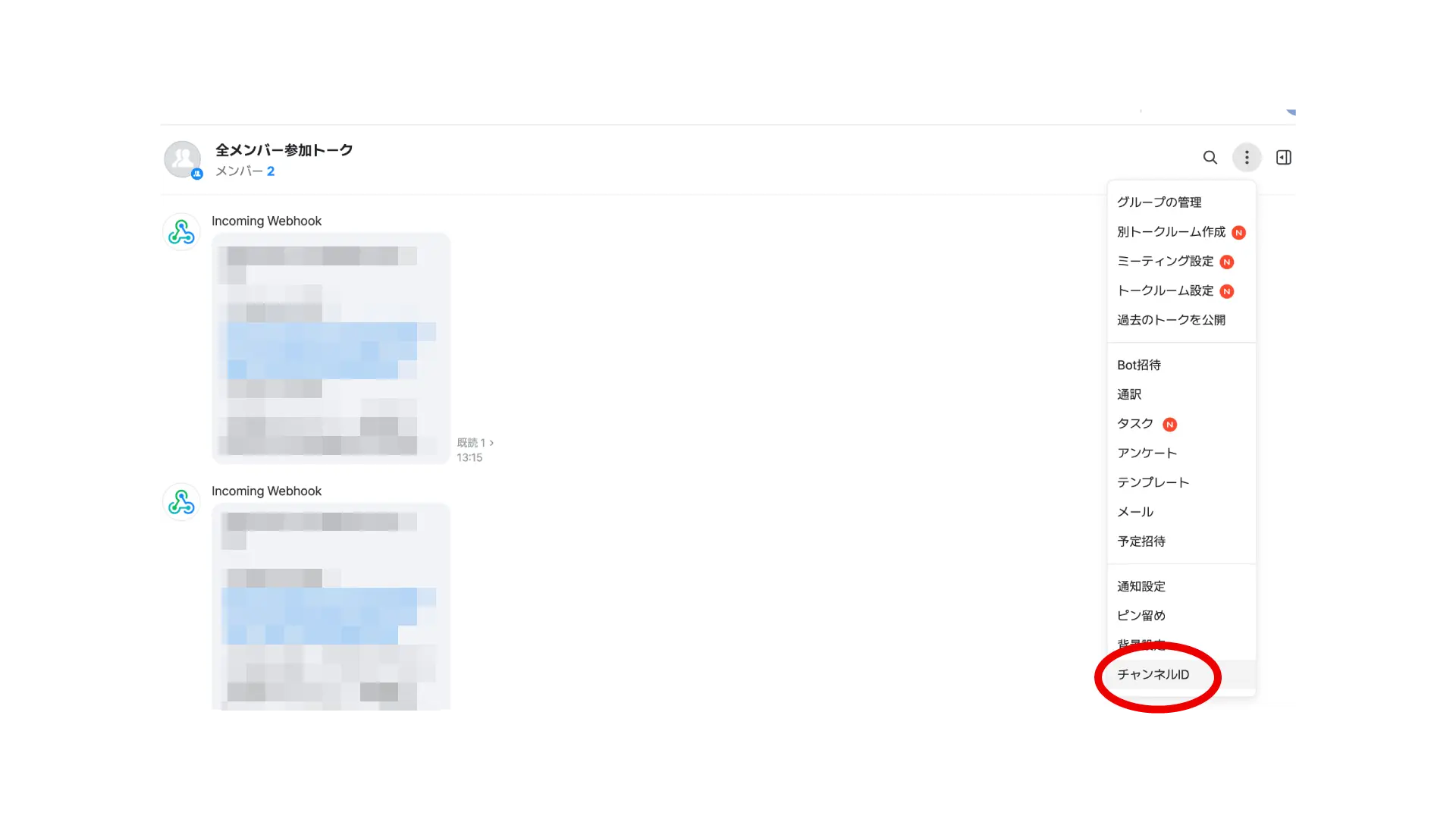
手順7
トーク画面に戻り、ビジネスアシストから投稿を受けたいトークに、Incoming Webhookを追加します。
希望のトークを開いて、右上のもっと見るを選択します。
その中の招待をクリックしてください。
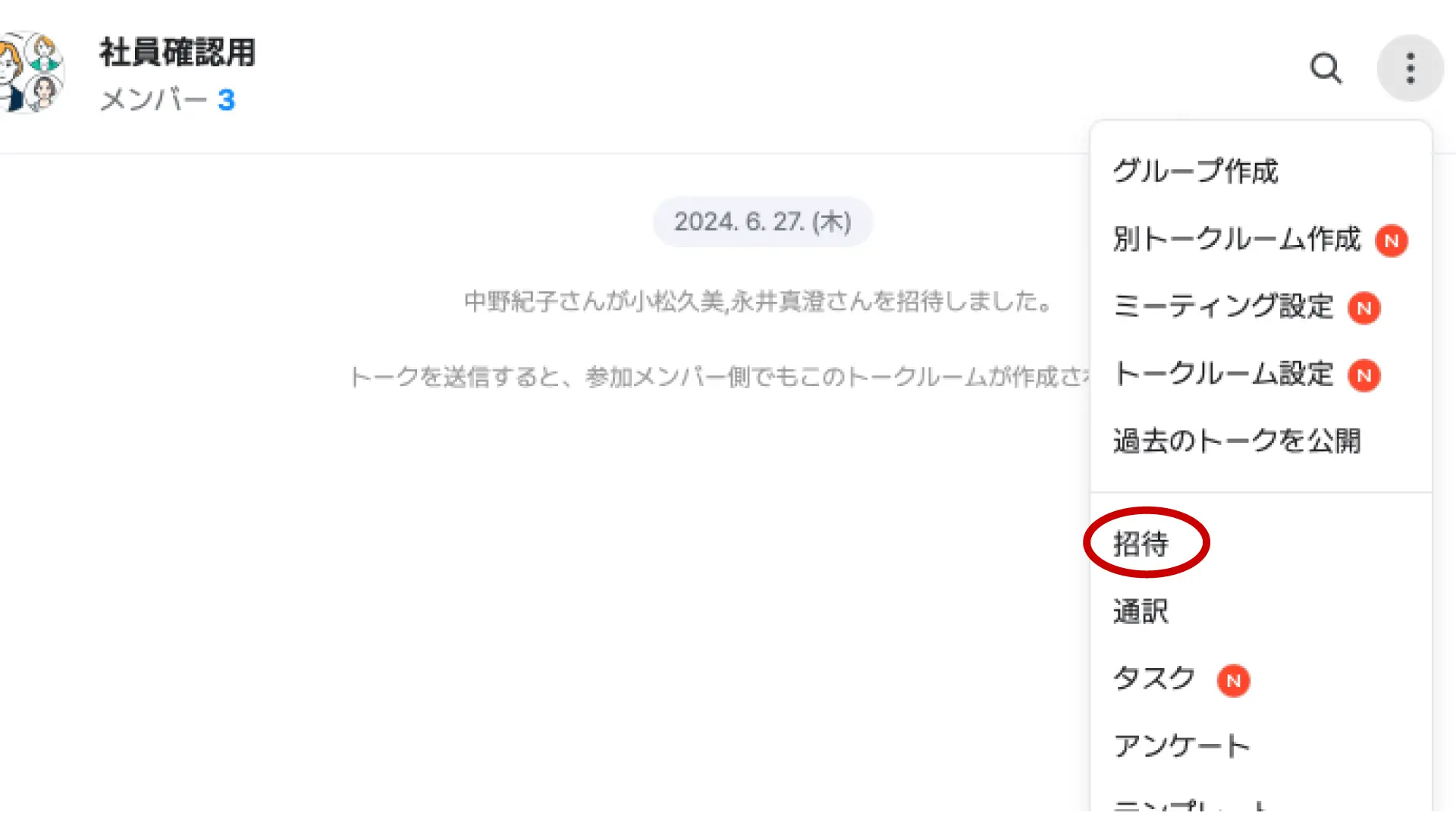
手順8
招待を開くと、メンバー選択の画面に切り替わります。
Botのタブの中のIncoming Webhookに
チェックを入れてOKをクリックします。
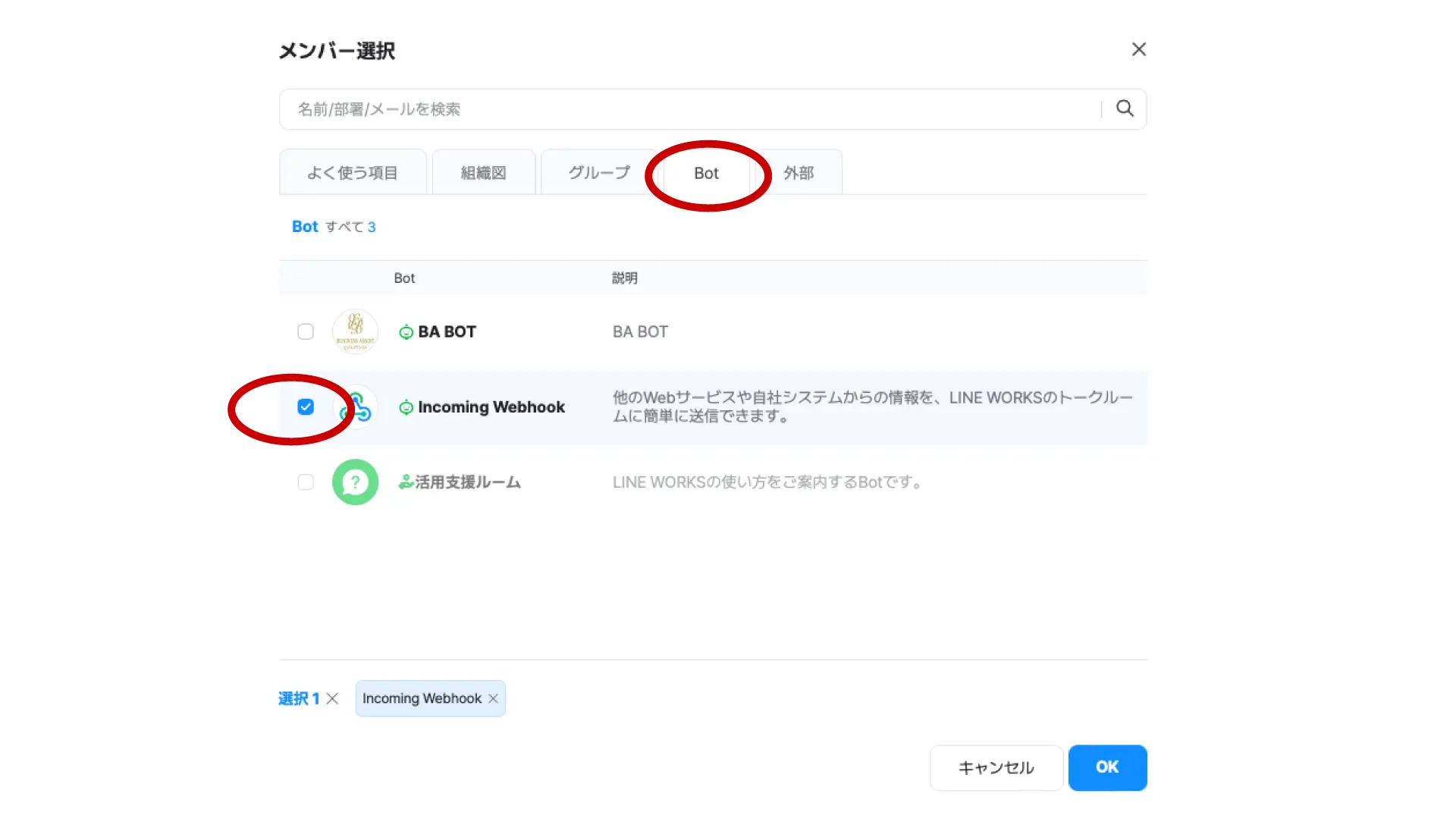
手順9
トーク画面に戻ると、Incoming Webhookからメッセージが投稿されています。
メッセージの中のWebhookリストをクリックします。
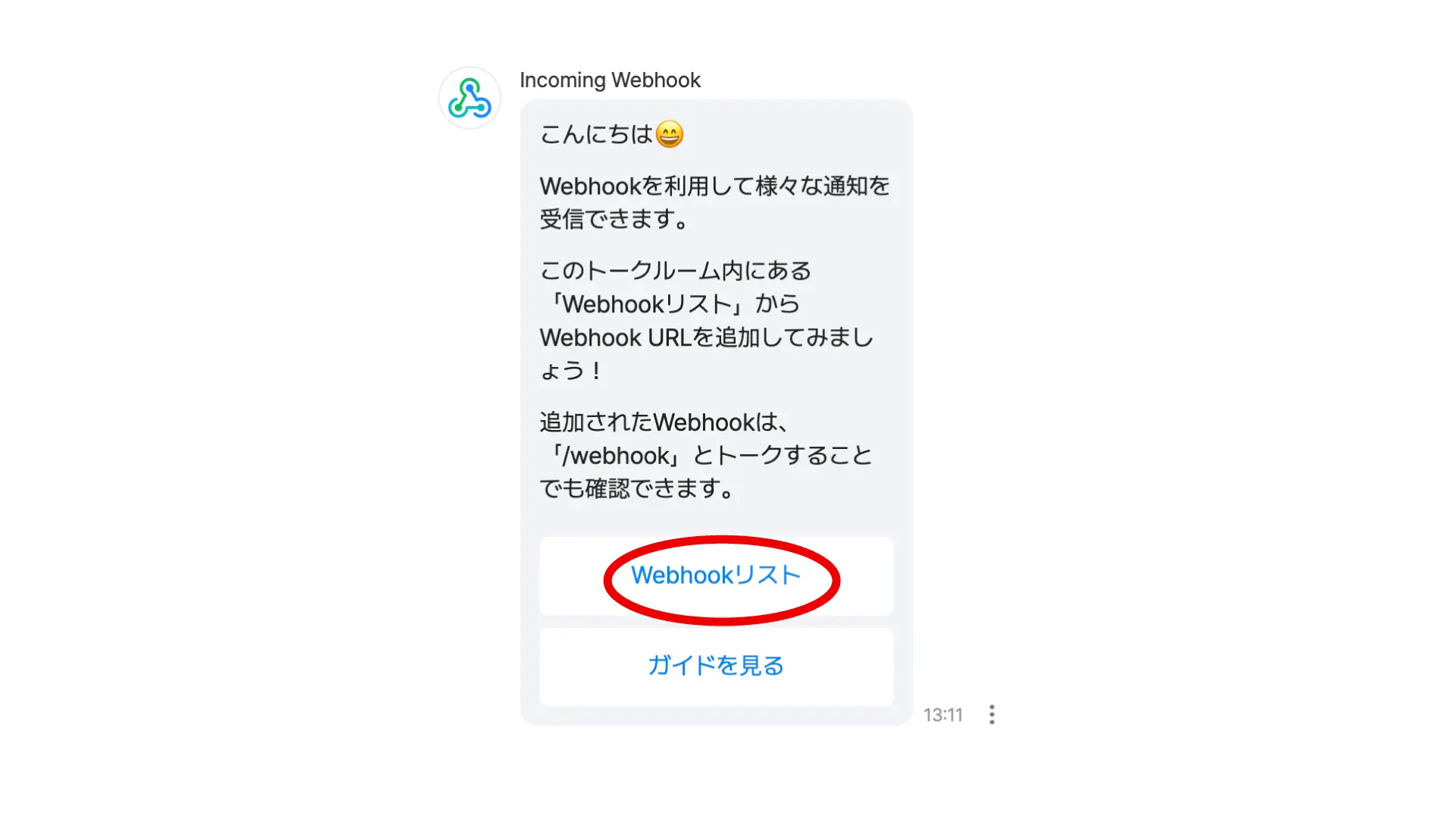
手順10
Webhookの画面に切り替わるので、右上の追加をクリックします。
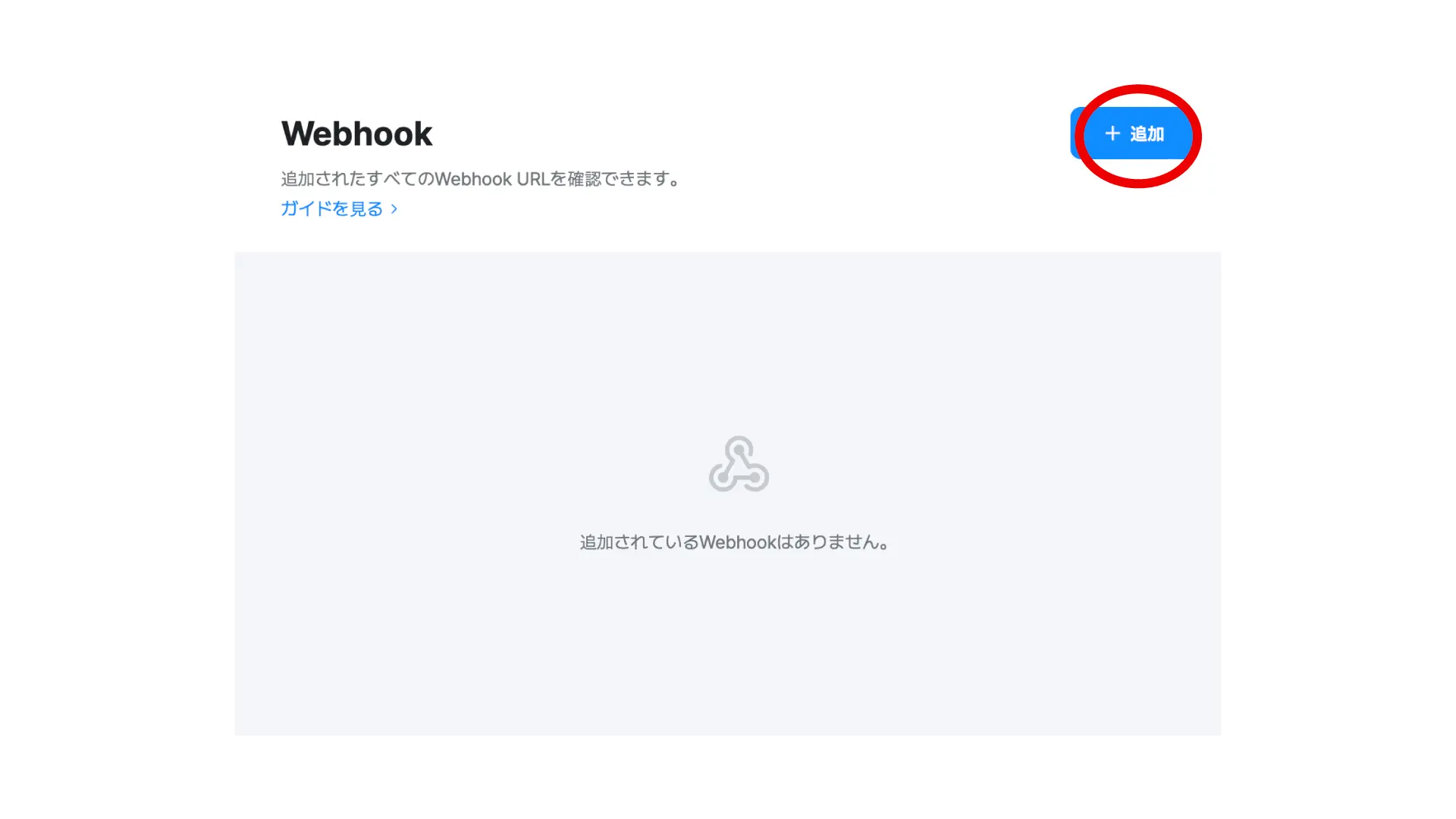
手順11
Webhookの追加を行います。
Webhook名は、ご自由に入力していただいて問題ありません。
チャンネルIDは手順6で控えておいたIDを入力して下さい。
入れ終わったらOKをクリックします。
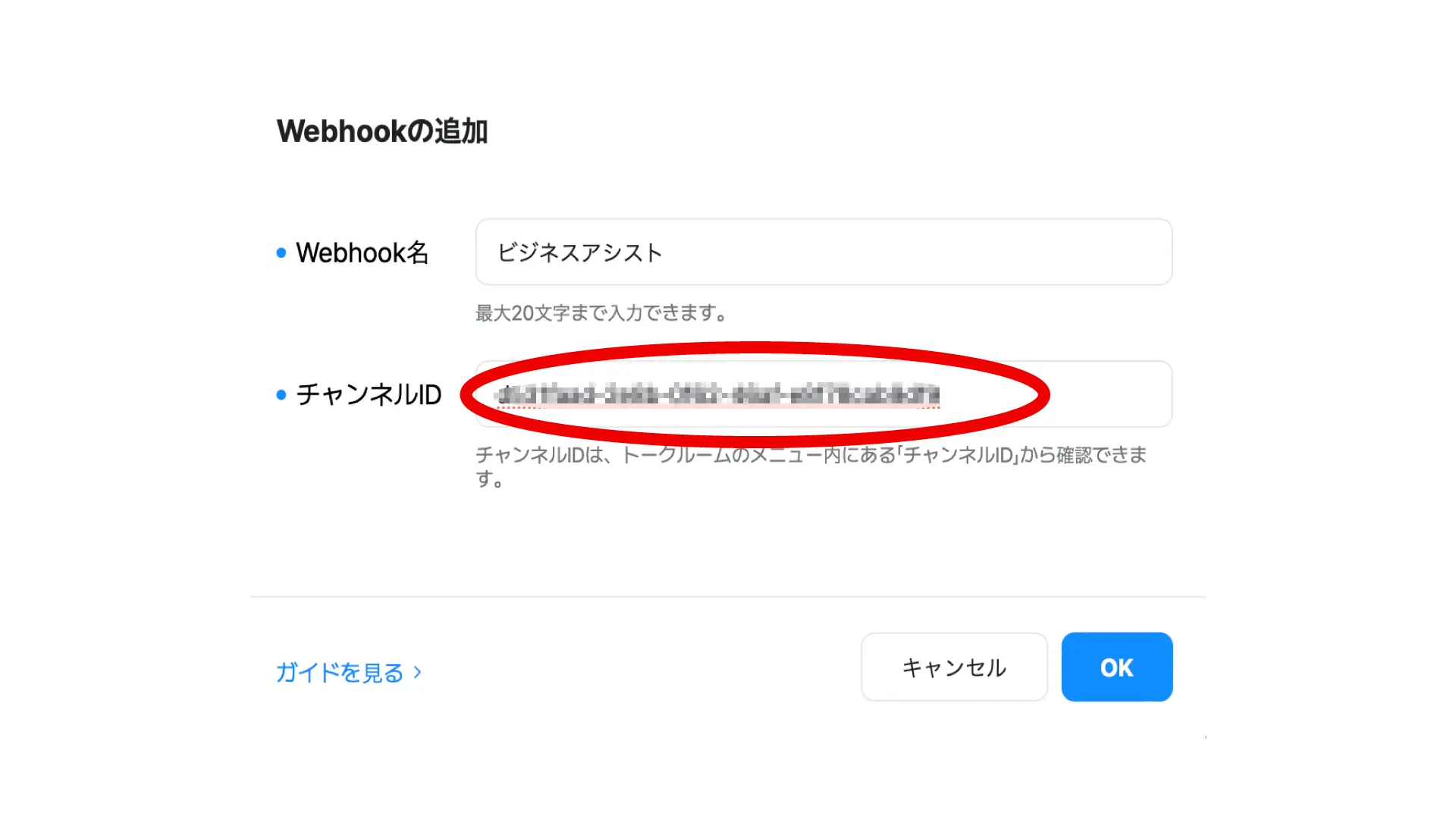
手順11
追加が完了すると、URLとChannel IDが表示されます。
このURLをビジネスアシストまでお知らせいただき、設定は完了です。